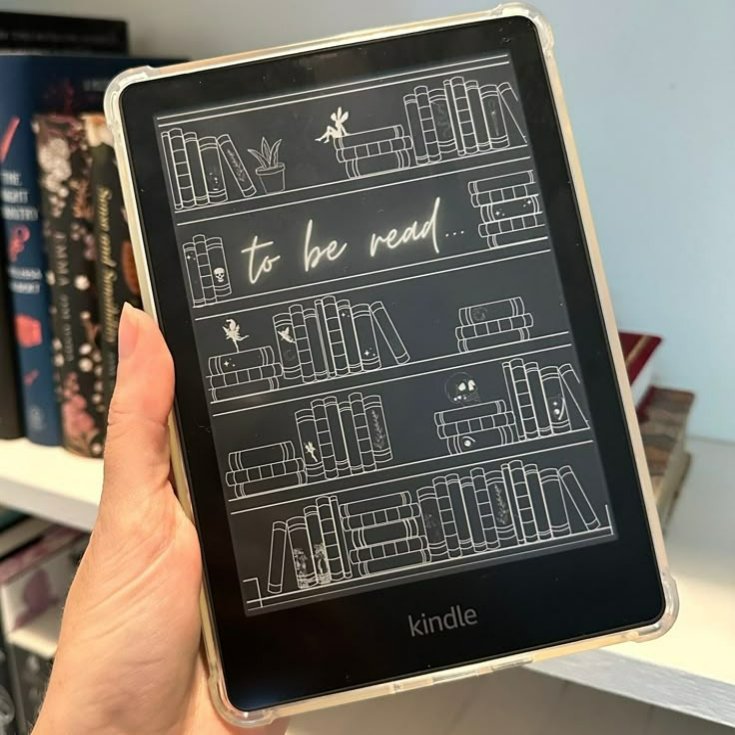Introduction to Kindle Lock Screen Customization
Kindle e-readers offer a solid reading experience, but did you know you can also personalize their appearance? Customizing the lock screen of your Kindle gives it a personal touch, making your device stand out. Before we walk through how to change Kindle lock screen, let’s understand why you might want to do this.
Perhaps you’re tired of the default screen or have a favorite image in mind. Maybe it’s about making your Kindle feel more ‘yours.’ Whatever the reason, changing the lock screen is straightforward.
In the following sections, we will explore everything from the basics of Kindle lock screen customization to troubleshooting common issues. You’ll learn how to infuse a bit of personality into your device quickly and without hassle. Let’s dive into the simple ways to personalize your Kindle lockdown experience.
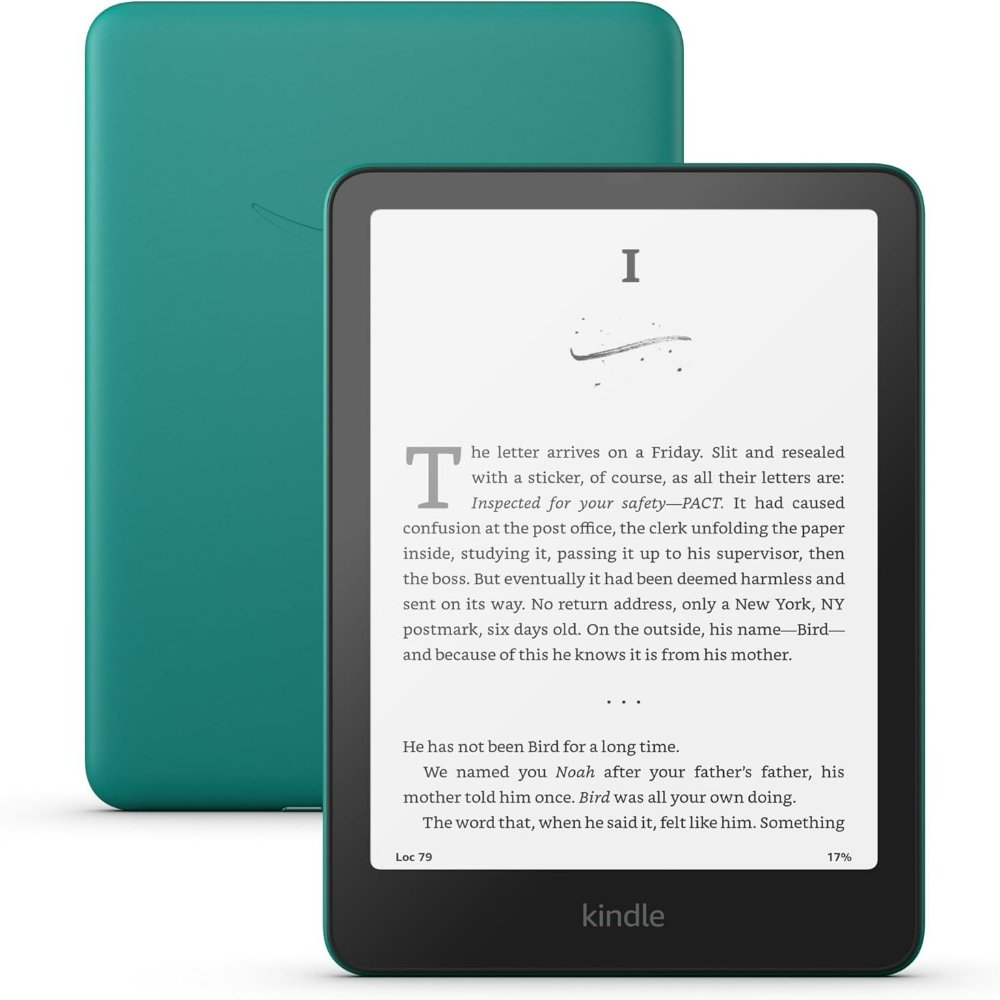
Prerequisites for Changing Your Kindle Lock Screen
Before you learn how to change your Kindle lock screen, it’s crucial to check a few things. These prerequisites ensure that the process goes smoothly.
First, make sure that your Kindle is updated to the latest firmware. Updates often include new features that may support additional customization options. Check this by going to your Kindle’s ‘Settings,’ then ‘Device Options,’ and finally ‘Advanced Options.’
Next, you need to have a Wi-Fi connection. Changing the lock screen on a Kindle requires downloading new images or updates, which cannot happen without internet access.
Also, have your Amazon account information handy. You might need to verify your identity or confirm your account details during the process.
Lastly, make sure you have the image you want to use ready. The image should be in a compatible format, such as JPEG or PNG, and ideally have a resolution that fits your Kindle’s screen size.
By ticking off these prerequisites, you’re set to start personalizing your Kindle lock screen without hitches.
Step-by-Step Guide to Changing Kindle Lock Screen
If you’re ready to give your Kindle a new look, follow this simple guide on how to change your Kindle lock screen:
- Wake up your Kindle: Press the power button to activate the screen.
- Access the settings: Swipe down from the top of the screen and tap the ‘Settings’ gear icon.
- Enter Device Options: Tap ‘All Settings,’ then choose ‘Device Options.’
- Go to Advanced Options: Here, look for ‘Advanced Options’ and select it.
- Select Show Cover: Find the option that mentions displaying the cover on the lock screen. Toggle this to ‘On’ to allow book covers as lock screens.
- Choose Your Image: If you prefer a personal image, connect your Kindle to a computer via USB. Move your selected image into the Kindle ‘lockscreen’ folder.
- Safely disconnect: Follow your computer’s procedure to eject the Kindle safely.
- Enjoy your new lock screen: Press the power button to put your Kindle to sleep. Wake it again to see the change.
Remember, the image for your lock screen should be in JPEG or PNG format and match your Kindle’s screen size for the best result. Also, the device must be on the latest firmware and connected to Wi-Fi to ensure the process works. If these steps do not work, you may need to troubleshoot, which we will cover later in this guide.
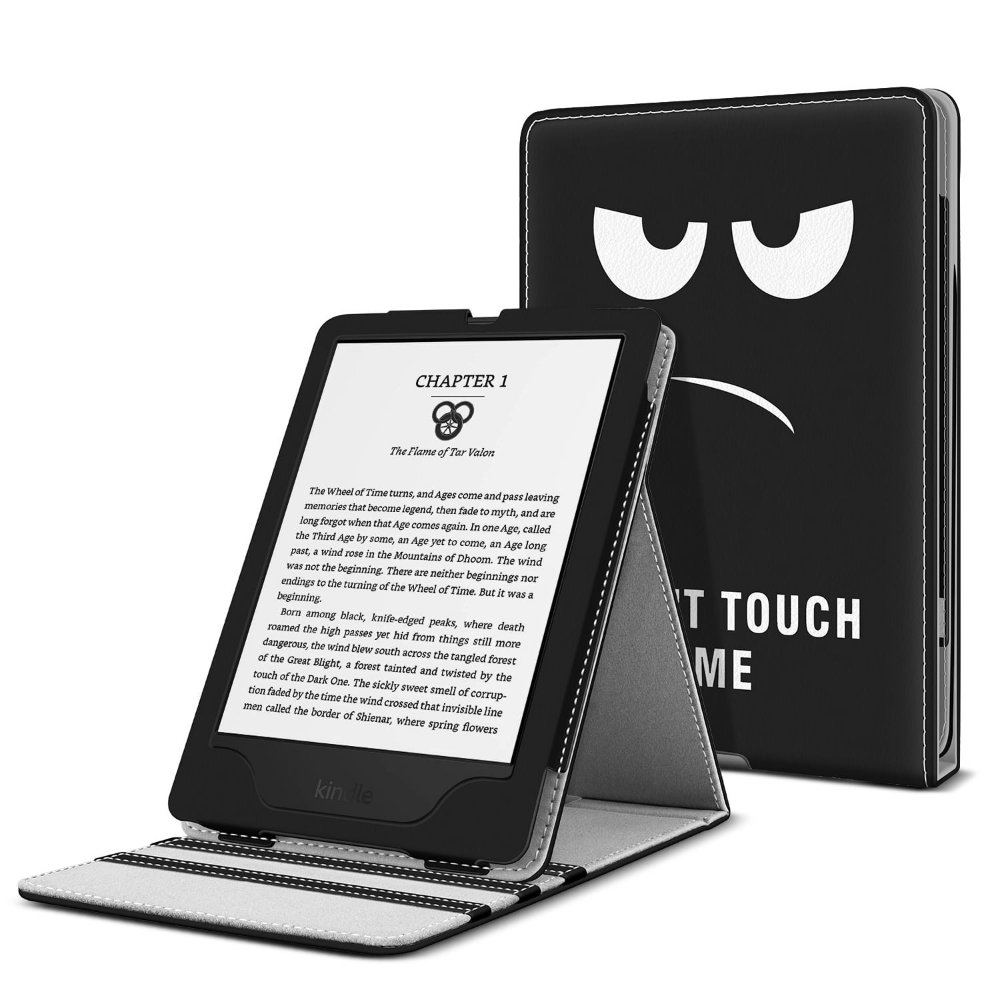
Personalizing Your Lock Screen with Custom Images
Now that you’ve gone through the basic steps on how to change your Kindle lock screen, let’s focus on personalizing it with custom images. This can add a unique touch to your Kindle, reflecting your personality or interests. Here’s how to do it:
- Select the Right Image: Choose an image that represents you well. It might be a family photo, a snapshot from your travels, or a piece of artwork you love.
- Edit for Compatibility: Ensure the image is in JPEG or PNG format. You might need to crop or adjust it to fit the Kindle screen dimensions.
- Connect Your Kindle: Use a USB cable to connect your Kindle to your computer.
- Transfer the File: Move the image into the ‘lockscreen’ folder located in your Kindle’s root directory.
- Eject Your Kindle: Safely disconnect by ejecting the Kindle through your computer’s system.
- Set the New Lock Screen: After disconnecting, put your Kindle to sleep and then wake it. Your new personalized lock screen should now be on display.
Use images that are meaningful and bring joy every time you turn on your Kindle. Remember, the image should be clear and well-lit to look its best on the e-ink display. By following these simple tips, you can give your Kindle a more personal feel and enjoy a unique lock screen each day.
Troubleshooting Common Issues During Lock Screen Update
Even with a clear guide on how to change your Kindle lock screen, some users may encounter problems. Here are common issues and solutions to help you get through any trouble you face during the update process.
- Lock Screen Option Not Available: If you can’t find the option to change your lock screen, ensure your device has the latest firmware. If it’s outdated, update your Kindle and check again.
- Wi-Fi Connectivity Problems: A stable Wi-Fi connection is vital for downloading updates or images. If you’re having trouble with Wi-Fi, restart your router or try connecting to a different network.
- Image Not Displaying Correctly: Make sure your image is in JPEG or PNG format and is sized correctly for your Kindle’s screen dimensions. If it’s not, edit the image for compatibility.
- Kindle Not Recognizing Image: Confirm your image file is in the ‘lockscreen’ folder of your Kindle’s root directory. If it’s elsewhere, the device may not detect it.
- Changes Not Saving: Sometimes the settings may not save after you’ve made changes. If this happens, restart your Kindle and try the steps again.
- Account Verification Issues: If Amazon asks for account verification and it fails, double-check your Amazon account details. Make sure you’re using the correct login credentials.
By addressing these issues, you can overcome most obstacles when updating your Kindle’s lock screen. Keep your device updated, your Wi-Fi stable, and your images compatible. With these tips, you’re ready to enjoy a fresh lock screen look. Remember these steps as you learn how to change your Kindle lock screen and make the experience truly your own.
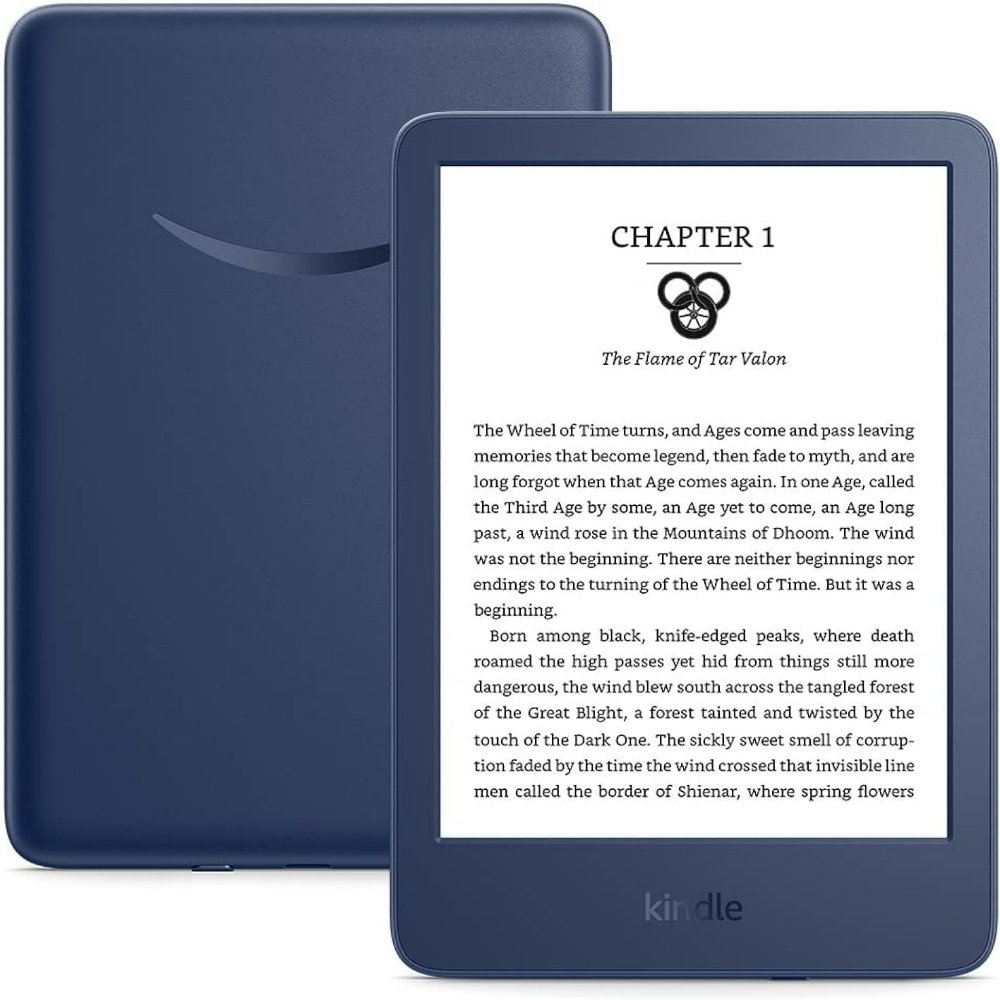
Enhancing Your Kindle Experience with Third-Party Apps
Beyond the basic customization options for your Kindle lock screen, third-party apps offer enhanced features to personalize not just your lock screen but also your overall reading experience. Various apps can help you tailor your Kindle to fit your style and preferences, adding an extra layer of personality to your device. Here are some ways third-party apps can enhance your Kindle:
- Custom Screensavers: Some apps provide a wider range of screensaver options, from classic literature artwork to modern abstract designs.
- Readability Improvements: Apps that adjust font size, style, and background colors can make reading more comfortable on your eyes.
- Organizational Tools: There are apps designed to help you organize your library more efficiently, with advanced categorization systems.
- Personalized Recommendations: Get book suggestions based on your reading habits and preferences with the help of smart recommendation apps.
- Social Features: Connect with other readers, share highlights, and discuss books using social reading apps.
When exploring third-party apps, remember to check compatibility with your Kindle model and ensure it doesn’t violate Amazon’s terms of service. Also, keep in mind that some apps may require a one-time purchase or have in-app purchases. These apps can broaden your Kindle’s capabilities and enrich your reading routine. With the right third-party apps, you’re set to make reading on your Kindle more enjoyable and unique to you.
Lock Screen Customization: Tips and Tricks
To ensure your Kindle lock screen looks great and represents your unique style, consider the following tips and tricks as part of how to change your Kindle lock screen process:
- Optimal Image Quality: Use high-resolution images to avoid pixelation on your Kindle’s e-ink display.
- Minimalist Design: Simple images with less detail often look better and are less distracting as lock screens.
- Check Image Dimensions: Before transferring, ensure the image’s dimensions match the Kindle screen for a perfect fit.
- Battery Consideration: Remember that very dark or very bright images can affect battery life due to the way e-ink displays work.
- Theme Consistency: Match your lock screen image with your Kindle case or cover for a cohesive look.
- Regular Changes: Switch up your lock screen regularly to keep your Kindle feeling fresh and exciting.
- Preview on a Computer: Look at the image on your computer first to get an idea of how it will appear on the Kindle.
By following these simple yet effective tips, you can ensure that your Kindle lock screen not only looks appealing but also complements your reading experience. Personalization is about expressing yourself, so have fun experimenting with different images and designs to see what works best for you and your Kindle.
Conclusion: Why Customize Your Kindle Lock Screen
Choosing to customize your Kindle lock screen is more than an aesthetic choice. It adds personal flair and a sense of ownership to your e-reader. With the simple steps outlined in our guide, you now know exactly how to change your Kindle lock screen to reflect your tastes.
Personalization ensures your Kindle stands out. It transforms a generic device into one that tells your story. Whether you display a cherished photo or a favorite book cover, your Kindle becomes uniquely yours.
Custom lock screens also enhance your reading experience. Each time you reach for your Kindle, you’re greeted with an image that brings joy or inspiration. It’s a small touch that makes picking up your Kindle even more inviting.
Lastly, by following our tips and tricks, you can overcome common issues and keep your Kindle’s look fresh and exciting. With third-party apps, you can delve deeper into customization, making reading a pleasure tailored to your preferences.
In conclusion, customizing your Kindle lock screen offers practical and personal benefits. It allows you to enjoy a device that truly feels like it belongs to you, setting the stage for a more enjoyable reading experience every time you power on your Kindle.