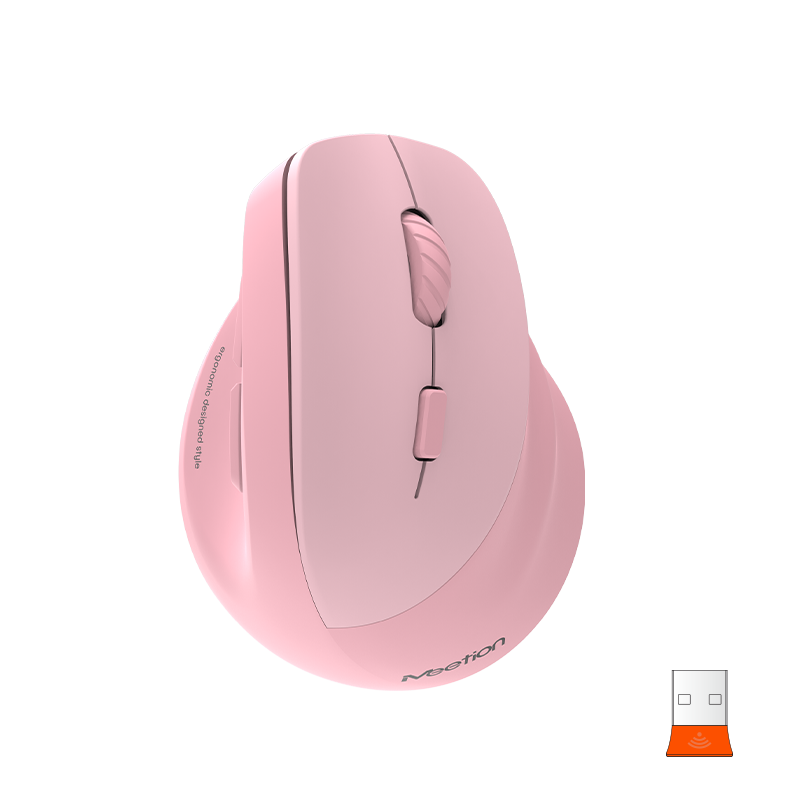In an era where wireless peripherals reign supreme, encountering a non-responsive wireless mouse can bring your productivity to an abrupt halt. Whether it’s due to technical glitches, battery issues, or compatibility problems, rest assured there are solutions to get your cursor moving again. This comprehensive guide delves into diagnosing and resolving common issues, ensuring your wireless mouse returns to its smooth-gliding glory.

Understanding the Basics: Potential Causes of Malfunction
Wireless mice, while offering convenience and flexibility, can occasionally malfunction due to various reasons. Understanding these potential causes can help troubleshoot and prevent future issues. Here are some common reasons why a wireless mouse might not work as expected:
Battery Issues
One of the most common problems is depleted or aging batteries. Weak batteries can cause the mouse to function erratically, with delayed responses or no response at all.
Signal Interference
Wireless mice communicate with the computer through radio frequencies (RF) or Bluetooth. Interference from other electronic devices, such as cordless phones, microwaves, or even other wireless devices, can disrupt this connection.
Outdated or Corrupted Drivers
The device drivers, which act as a bridge between the hardware and the operating system, need to be up-to-date and functioning correctly. Outdated or corrupted drivers can lead to connectivity issues or loss of functionality.
Physical Damage
Accidental drops or exposure to liquids can damage the internal components of the mouse, leading to malfunctions.
Dirt and Debris
Over time, dust and debris can accumulate inside the mouse, particularly around the sensor or optical lens, affecting its tracking ability.
Receiver or USB Port Issues
Problems with the USB receiver or the USB port itself can cause connectivity issues. A loose connection, a faulty port, or a damaged receiver can all contribute to mouse malfunction.
Operating System Compatibility
Sometimes, after an OS update, the mouse might stop working if it’s not fully compatible with the new system version.
Overcrowded Wireless Environment
In environments with many wireless devices operating in close proximity, frequency congestion can occur, causing signal dropouts or reduced performance.
Excessive Range
Moving too far away from the receiver can exceed the operational range of the mouse, causing disconnections or erratic behavior.
Firmware Issues
Just like software, the firmware of the mouse can also have bugs or require updates to function optimally with newer systems or to fix known issues.
Addressing these potential causes involves routine maintenance, keeping software updated, ensuring a clean and suitable environment for operation, and occasionally troubleshooting specific technical issues. Being aware of these basics can go a long way in preventing and resolving wireless mouse malfunctions.
Technical Troubleshooting: Steps to Reactivate Your Pointer
Restart and Reset
Begin by restarting your computer. This simple step can refresh system processes and resolve temporary software conflicts. If that fails, reset your mouse by removing and reinserting the batteries or pressing the reset button, if available.
Reconnecting: Establishing a Fresh Link
Remove the USB receiver, wait a few seconds, then reinsert it into a different USB port. On your computer, navigate to the Bluetooth settings, forget the mouse, and initiate a new pairing process.
Software Solutions: Drivers and Updates Matter
Updating Drivers for Smooth Sailing
Visit your mouse manufacturer’s website to download and install the latest driver software. Keeping drivers up-to-date ensures compatibility with your operating system and can fix known bugs.
Checking for Compatibility Issues
Ensure your operating system supports your wireless mouse model. Some older mice may not have updated drivers for the latest OS versions. Checking the manufacturer’s specifications or contacting their support can clarify compatibility questions.
Physical Factors: Cleaning and Maintenance
Dirt and Dust: The Hidden Enemies
Regularly clean your mouse, paying special attention to the sensor area and buttons. Use a microfiber cloth and canned air to gently remove debris.
Mechanical Wear and Tear
Over time, buttons and scroll wheels can become worn or stuck. Lubricating moving parts with silicone spray can restore functionality. Persistent mechanical issues might indicate a need for professional repair or replacement.
Advanced Troubleshooting: Delving Deeper
Investigating System Conflicts
Sometimes, third-party software or system settings could conflict with your mouse’s operation. Disable recently installed applications or perform a system restore to a point before the issue arose.
Considering Hardware Failure
If all else fails, hardware malfunction could be at play. A faulty receiver, damaged USB port, or internal defects in the mouse itself might necessitate professional inspection or replacement.
Preventive Measures: Avoiding Future Downtime
Regular Cleaning
Dust and debris can accumulate under the mouse, especially on the sensor, causing it to malfunction. Regularly clean your wireless mouse using a microfiber cloth or compressed air to remove any obstructions.
Battery Maintenance
Ensure you use high-quality batteries and replace them before they completely drain. Low battery levels can cause erratic behavior or failure to function. Consider using rechargeable batteries and keeping spares charged.
Interference Management
Wireless mice can be affected by other electronic devices operating on similar frequencies, such as routers, cordless phones, or even other wireless mice. Try to minimize the number of interfering devices nearby or change the wireless channel on your mouse if the device supports it.
Signal Range
Keep your wireless mouse within the manufacturer’s recommended operating distance from the receiver. Moving too far away can cause connectivity issues.
Firmware & Driver Updates
Regularly check for firmware updates for your mouse and ensure your computer’s drivers, particularly the USB or Bluetooth drivers, are up-to-date. Outdated software can lead to compatibility issues.
Compatible Surface
Use your wireless mouse on a clean, flat surface that is mouse-friendly. Some surfaces, like glass or reflective desks, can interfere with the mouse’s tracking capabilities.
Storage and Handling
When not in use, store your wireless mouse in a safe place to avoid accidental damage. Avoid exposing it to extreme temperatures or humidity.
USB Receiver Care
If your mouse uses a USB dongle, ensure it is securely plugged into your computer and avoid frequently plugging and unplugging it, which could damage the port or the dongle over time.
Mouse Settings
Check your computer’s mouse settings to ensure they haven’t been inadvertently changed. Incorrect sensitivity or disabled buttons can make it seem like the mouse isn’t working properly.
Backup Solution
Consider having a backup wired mouse available for when your wireless mouse unexpectedly fails. This ensures minimal downtime during critical work periods.
By implementing these preventive measures, you can significantly reduce the likelihood of your wireless mouse malfunctioning, ensuring smoother and more reliable performance.
Conclusion
In conclusion, troubleshooting a wireless mouse that’s not working involves a systematic approach, starting from the simplest fixes like battery replacement to more complex solutions such as driver updates and hardware checks. By being proactive in maintenance and staying informed about potential issues, you can significantly reduce the likelihood of future disruptions, ensuring your wireless mouse remains a reliable partner in your digital journey.