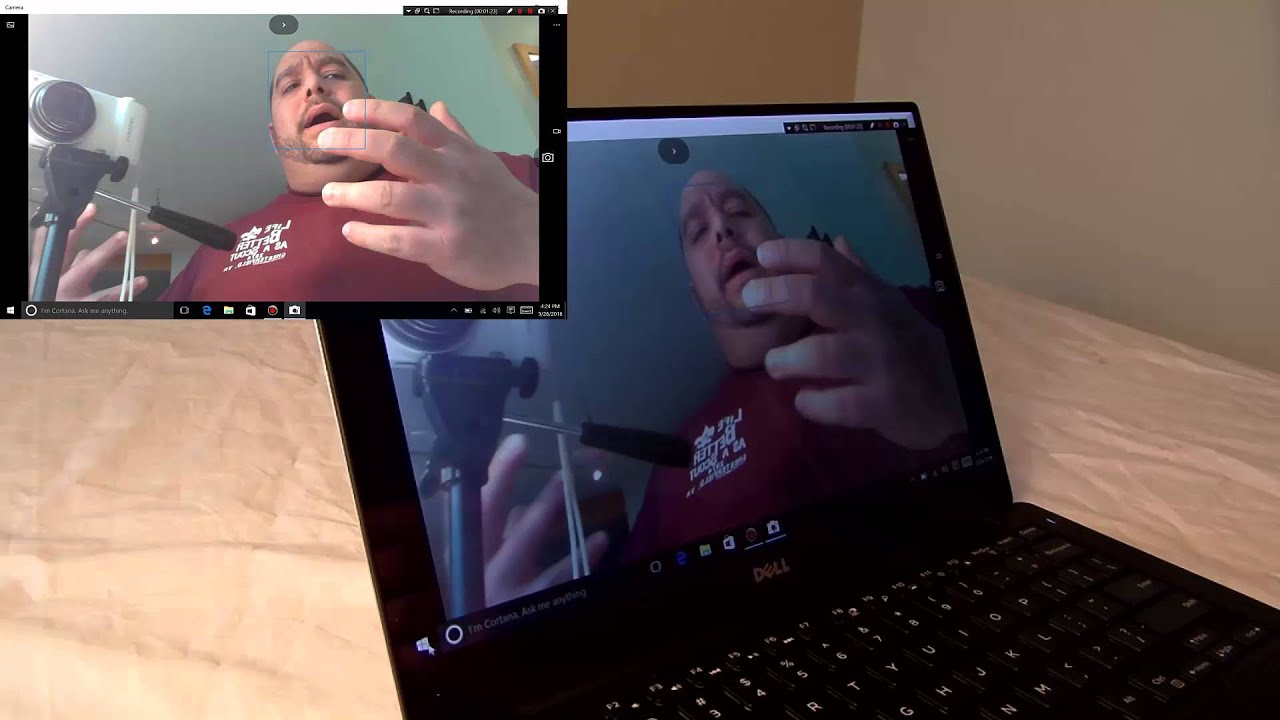In the digital age where video conferencing has become a staple in both professional and personal communication, having a functioning webcam is more important than ever. For those who own a Dell laptop, encountering issues with an inoperative camera can be a significant inconvenience. This comprehensive guide aims to demystify the common causes of webcam malfunctions on Dell laptops and provide step-by-step solutions to restore camera functionality.
Initial Checks: Ensuring Basic Functionality
Before diving into complex troubleshooting steps, it’s important to ensure that the basics are covered. Check if the camera shutter is open (for models that include a physical privacy shutter), make sure the camera is enabled in your system settings, and verify that the correct device is selected in the video conferencing app you’re using.
Diagnosing the Problem: Common Camera Glitches
Understanding the nature of the issue with your Dell laptop’s camera is the first step in resolving it. Whether it’s a software hiccup, hardware failure, or user error, pinpointing the problem will help in applying the appropriate fix.
Updating Drivers: The First Line of Defense
Outdated or corrupt drivers are often the culprits behind a non-functioning laptop camera. Explore how to identify if your camera driver needs an update and the process of installing the latest driver directly from Dell’s support website or using Windows Device Manager.
Privacy Settings: Granting Necessary Permissions
Privacy settings in Windows 10 and newer versions can sometimes restrict access to the camera. Learn how to navigate these settings and ensure that your system and apps have the required permissions to use the webcam.
Application Settings: A Double-Check
Sometimes, the issue might be as simple as adjusting the settings within the application you’re attempting to use. This section will outline how to check in-app camera settings across popular video conferencing platforms like Zoom, Teams, and Skype.
Disabling Conflicting Software: Avoiding Crossfire
Other software that accesses the camera might interfere with its operation. This part of the guide will focus on identifying and disabling software that could be causing conflicts, ensuring that your camera can run without interruption.
The Device Manager Check: Ensuring Hardware Recognition
If Windows does not recognize the camera hardware, it won’t function. We will delve into how to use Device Manager to check the status of the camera and rectify any issues that might be preventing it from working properly.
Running the Windows Troubleshooter: Automated Assistance
Windows built-in troubleshooter can be a valuable tool in resolving camera issues. This section will guide you through initiating the troubleshooter and interpreting its findings.
BIOS and Firmware Updates: Underlying Solutions
Sometimes, the root of camera problems lies in outdated BIOS or firmware. Learn how to safely check and update your Dell laptop’s BIOS and firmware, which could potentially restore camera functionality.
Antivirus and Firewall Settings: Security Software Interference
Security software is essential, but it can sometimes block your camera. We’ll look at how to inspect and adjust antivirus and firewall settings that may be preventing your camera from operating.
External Webcam Alternatives: A Temporary Solution
While troubleshooting the built-in camera, an external webcam can be a quick fix. Get recommendations for temporary external solutions that can keep you connected until the laptop’s webcam issues are resolved.
System Restore: Rolling Back to a Working State
System Restore can revert your laptop’s software environment to a point when the camera was operational. This section will walk you through executing a system restore while ensuring that important files are not lost.
Reaching Out to Dell Support: When to Call in the Pros
If all else fails, contacting Dell Support may be your best bet. Understand when to seek professional help and how to make the most of Dell’s support services, including warranty provisions and tech support.
Preventive Measures: Avoiding Future Camera Failures
Learn best practices for maintaining your Dell laptop’s camera to prevent future issues, including regular updates, physical care, and periodic checks.
Advanced Troubleshooting: Risks and Rewards
For those with technical know-how, this section will cover more advanced troubleshooting steps, such as checking internal hardware connections. A word of caution will be provided regarding the risks involved in opening up your laptop and potentially voiding warranties.
The Final Resort: Considering Professional Repair or Replacement
If none of the solutions prove effective, it may be necessary to consider professional repair services or weigh the option of replacing the laptop, especially if the camera is essential to your daily activities.
Conclusion:
Restoring Your Connection
In closing, this guide will recap the journey through the troubleshooting process and emphasize the importance of addressing camera issues promptly. With the right approach and a little patience, most camera problems on Dell laptops can be resolved, reconnecting you to your digital world.
Navigating through the maze of potential issues with your Dell laptop’s camera requires a methodical approach. By following the recommendations and steps provided in this guide, you’ll be well-equipped to diagnose and fix most camera malfunctions, ensuring minimal disruption to your productivity and digital communication needs.