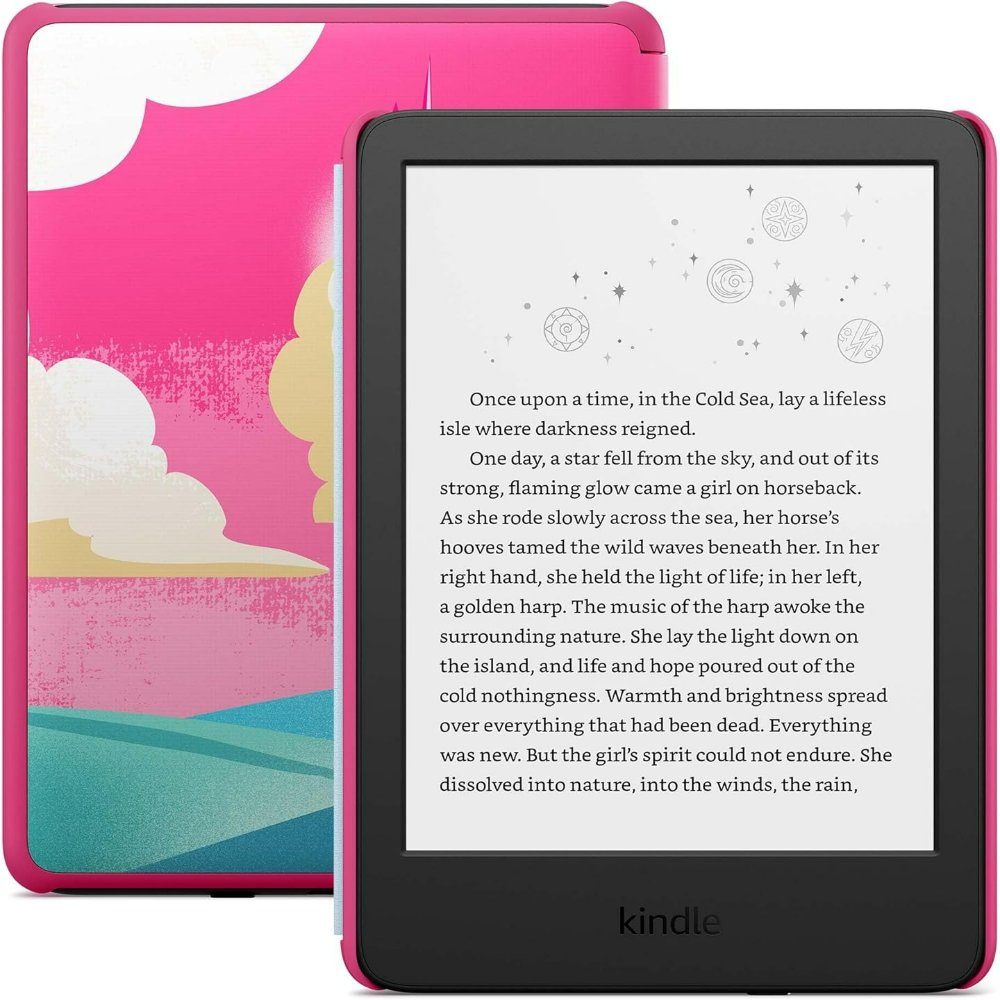Identifying Your Kindle Model
Before you can learn how to turn off Kindle, it’s important to identify your Kindle model. Different models have diverse designs and the power button’s location may vary. Here are some steps to help you figure out which Kindle you own:
- Check the Device Settings: Go to ‘Settings’ on your Kindle, and find the ‘Device Options’. Here, you can see the model and firmware version.
- Look for Physical Characteristics: The Kindle Oasis, for instance, has an ergonomic design and physical buttons on the side. Other models such as the Kindle Paperwhite have a sleek front with no raised bezel.
- Refer to the Original Packaging: If you kept the box your Kindle came in, the model name will be printed on it.
- Visit Amazon’s Website: Amazon’s ‘Manage Your Content and Devices’ section can tell you what device is registered to your account.
Knowing your Kindle model is crucial because it determines how to perform functions properly, including powering off the device. Ensure you’ve correctly identified your model to follow the appropriate steps for shutting down that specific device.

Locating the Power Button on Various Kindle Models
After identifying your Kindle model, the next step is locating the power button. Each Kindle has this button placed differently. Here’s how you can find it on different models:
- Kindle Basic (1st Generation to 10th Generation): You’ll usually find the power button along the bottom edge of your Kindle.
- Kindle Paperwhite (1st Generation to latest): Look at the bottom of the device. It’s typically next to the charging port.
- Kindle Oasis: The power button is on the top, opposite the side with page-turn buttons.
- Kindle Voyage: It’s on the back of the device. Press until you feel a response.
- Kindle Fire Tablets: The button might be on the top or right side when the screen faces you.
Once you locate the power button, you’re ready to move on to the next step, which is turning off your Kindle. Remember that pressing and holding the power button is the common method to start the shutdown process for all Kindle models. Keep it simple and gentle; a firm press for a few seconds should do the trick.
In conclusion, the power button’s location varies based on the Kindle model, but it’s typically easy to find once you know where to look. With this information, you’re all set to properly power down your device.
Step-By-Step Guide to Turning Off Your Kindle
Turning off your Kindle is a simple process. Follow these steps to power down your device safely:
- Press the Power Button: Locate the power button on your Kindle. Press and hold the button for about 7 seconds. The screen will flash shortly as the device begins to turn off.
- Wait for the Screen to Go Blank: After you have held down the power button, the screen will typically go black. This indicates that your Kindle is turning off.
- Confirm Device is Off: To make sure your Kindle is completely off, check that there is no light on the screen or around the edges.
- Restart if Necessary: If your Kindle did not shut down, try restarting it by holding the power button down for 40 seconds. Once this time passes, release the button and it should reboot.
It’s that easy! You now know how to turn off your Kindle to conserve the battery or before storing it. Remember, using the correct steps ensures your Kindle shuts down properly without causing any issues to the device.
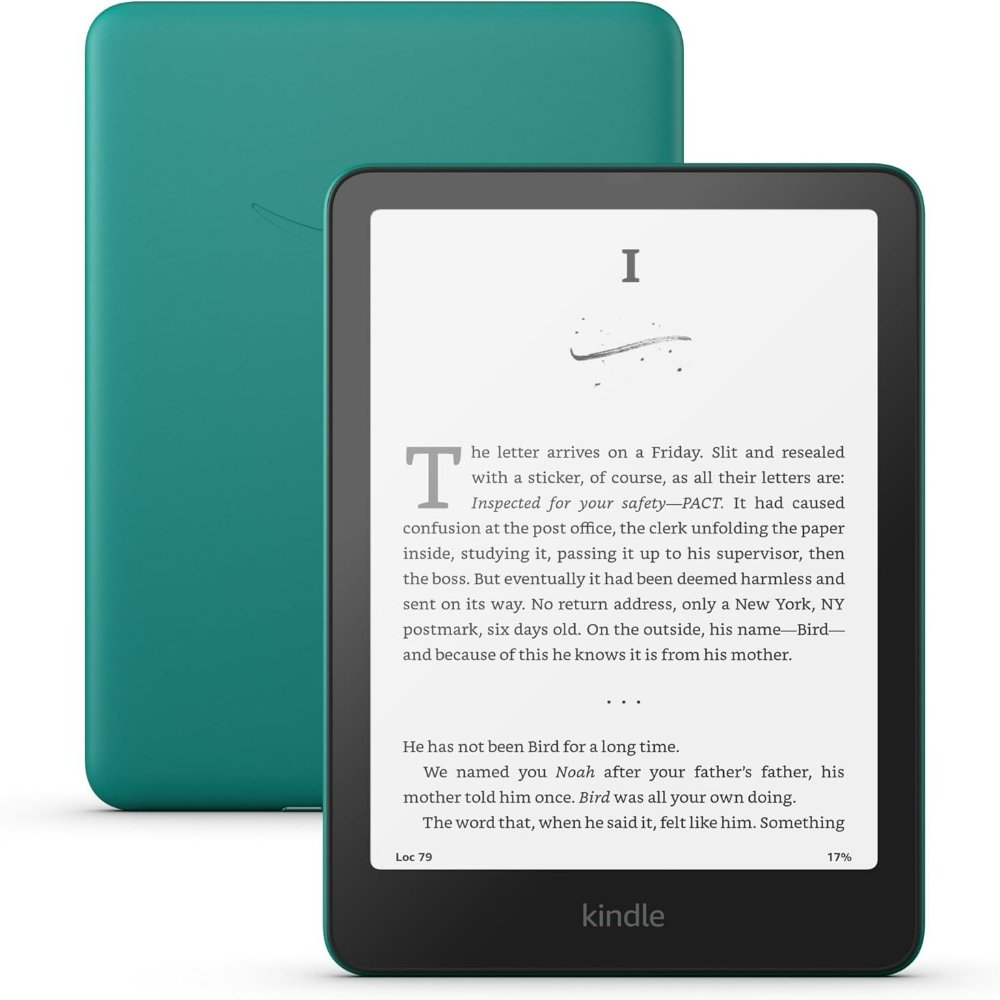
How to Turn Off Kindle Paperwhite and Newer Models
Turning off a Kindle Paperwhite or newer model is similarly straightforward. Make sure your device is at hand, and you’re in a quiet environment so you can focus on the steps without interruption. Here’s how to do it step by step:
- Locate the Power Button: For Paperwhite and newer models, the power button is at the bottom of the device, typically near the charging port.
- Press and Hold: Press the power button and hold it for about 7 seconds. You’ll notice the screen flash, signaling the start of the shutdown process.
- Release and Wait: After the flash, release the power button. Wait for the screen to go completely blank which indicates the Kindle is off.
- Check for Signs of Power: To confirm the device is off, ensure there is no glow on the screen or ambient light sensors active.
If your device doesn’t turn off after the initial try, it could be worth attempting the 40-second reboot method mentioned earlier. This involves holding the power button for a full 40 seconds. Whether you are heading to bed, packing away your Kindle for travel, or just wanting to restart it, these steps help ensure your device powers down correctly without issues.
Differences Between Sleep Mode and Power Off
When managing your Kindle, knowing the differences between Sleep Mode and Power Off is important. Sleep Mode is a low-power state. Your Kindle enters Sleep Mode when the screen goes dim after a period of inactivity. In this mode, your Kindle can wake up quickly, often with a tap of the screen or a press of the power button. It still uses a little battery to maintain this standby status.
In contrast, Power Off completely shuts down the Kindle. No power goes to the screen or internal components. It takes longer to start up again because it goes through a full boot cycle. Turning off your Kindle is the best way to save battery when you’re not using it for an extended period.
Here’s a simple guide to tell them apart:
- Sleep Mode:
- Screen may display a screensaver.
- Quick wake-up with button press or screen tap.
- Device can receive notifications if Wi-Fi is on.
- Power Off:
- Screen is entirely blank, no screensaver.
- Takes time to boot up when turning back on.
- Does not use battery, ideal for storage or saving power.
Remember, to save battery or when not in use for a while, power off your Kindle rather than leaving it in Sleep Mode.
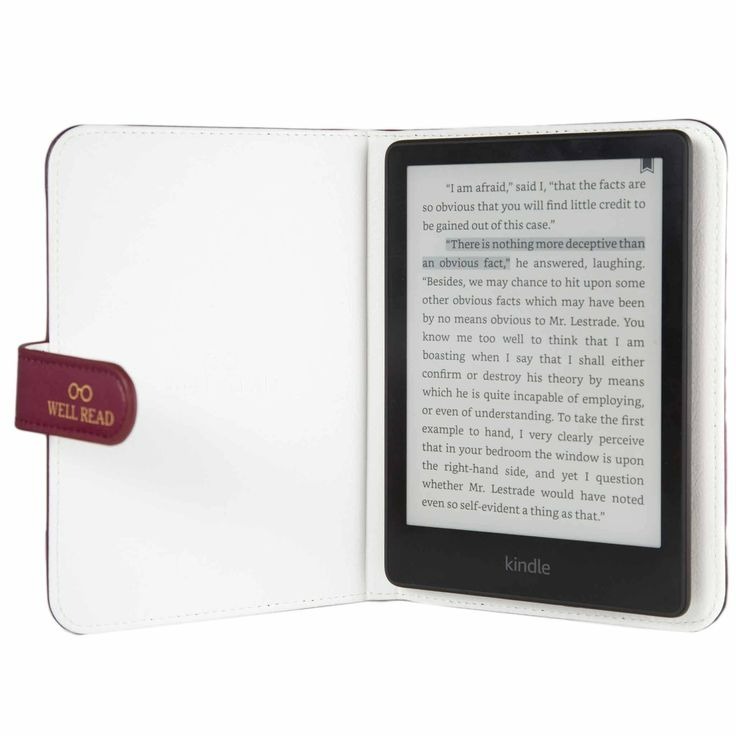
Tips to Save Battery Life on Your Kindle
Preserving your Kindle’s battery life prolongs its usage and enjoyment. Follow these tips to ensure your Kindle’s energy lasts longer.
- Lower the Brightness: Reduce the screen’s brightness level, especially when reading in well-lit areas.
- Use Airplane Mode: Disable wireless connections by switching to Airplane Mode when you’re not downloading books or syncing.
- Turn Off When Not in Use: Completely power off your Kindle if you won’t use it for a while.
- Reduce Page Refresh: Adjust settings to minimize the frequency of page refreshes, which consume more power.
- Keep Firmware Updated: Regular updates often include battery optimization features, so keep your Kindle up to date.
- Avoid Extreme Temperatures: Extreme cold or heat can affect battery life, so store your Kindle in a moderate climate.
- Charge Properly: Use the proper charging cable, and avoid using your Kindle while it’s charging to maximize the battery lifespan.
By integrating these straightforward strategies into your Kindle usage, you can enhance your e-reader’s battery life and ensure you’re always ready to dive into your favorite books.
Troubleshooting Common Power-Off Issues
When you know how to turn off Kindle but it doesn’t shut down, there may be an issue. Here are some common troubleshooting tips:
- Force Restart: If your Kindle won’t turn off, try a forced restart. Hold the power button for 40 seconds and then release.
- Check Battery Level: Make sure the battery isn’t too low to power off. If necessary, charge your Kindle.
- Software Glitch: A glitch might prevent shutdown. If a restart doesn’t work, look for software updates in ‘Settings’.
- Faulty Power Button: A damaged power button may cause problems. If you suspect this, contact Amazon customer service.
- Frozen Screen: If the screen is frozen, a standard shutdown might not work. Again, a forced restart is the best approach.
- External Factors: Unresponsive shut down can also be due to accessories. Remove any covers or cases and try again.
If these steps don’t solve the problem, it might be a hardware issue or another technical problem that requires professional support. Don’t hesitate to reach out to Amazon’s support team for assistance.
Understanding the Settings Menu for Power Management
Navigating the settings menu on your Kindle is crucial for optimal power management. It helps you tailor device behavior to extend battery life and control power usage. Here’s how you can manage power settings:
- Access Settings: From your Kindle’s home screen, tap the three dots or press the ‘Menu’ button to open ‘Settings’.
- Device Options: In the ‘Settings’ menu, look for ‘Device Options’ and select it. This is where you can adjust power-related settings.
- Power Options: Inside ‘Device Options’, there will be sections like ‘Advanced Options’ or ‘Power Saver’. These sub-menus offer more specific power management features.
- Auto Sleep/Wake: Find settings for ‘Auto Sleep’ or ‘Auto Wake’ to control how quickly your Kindle goes into Sleep Mode after inactivity.
- Battery Percentage Display: Enabling the battery percentage view gives you a clear idea of how much power is left, helping you decide when to conserve energy.
- Update Software: Ensuring your Kindle’s software is up to date can also affect power management. Firmware updates often include battery optimization improvements.
- Screen Timeout: Adjust the screen timeout setting to a shorter duration to save battery if the screen is frequently left on unintentionally.
- Read Wi-Fi Settings: Understand how Wi-Fi settings affect battery life. You can turn off Wi-Fi or put your device in Airplane Mode to reduce power consumption.
By effectively managing these settings, you can influence how your Kindle uses power and ensure it lasts through your reading sessions. Remember to revisit these settings periodically, especially after software updates, to maintain efficient power management.