Setting Up Your PC for Kindle Books
Before you can delve into the digital pages of your favorite books, you need to prepare your PC. First, make sure you have a reliable internet connection. This will be key for downloading books and syncing your library. Next, check the system requirements for the Kindle app to ensure compatibility with your PC. Your operating system should be up-to-date for the best performance. Also, set aside some space on your hard drive for the app and the books you will download. Last, create an Amazon account if you don’t already have one. This will link to your Kindle library and manage your purchases and downloads. Ensuring these steps are complete will provide a seamless transition into reading Kindle books on your PC.
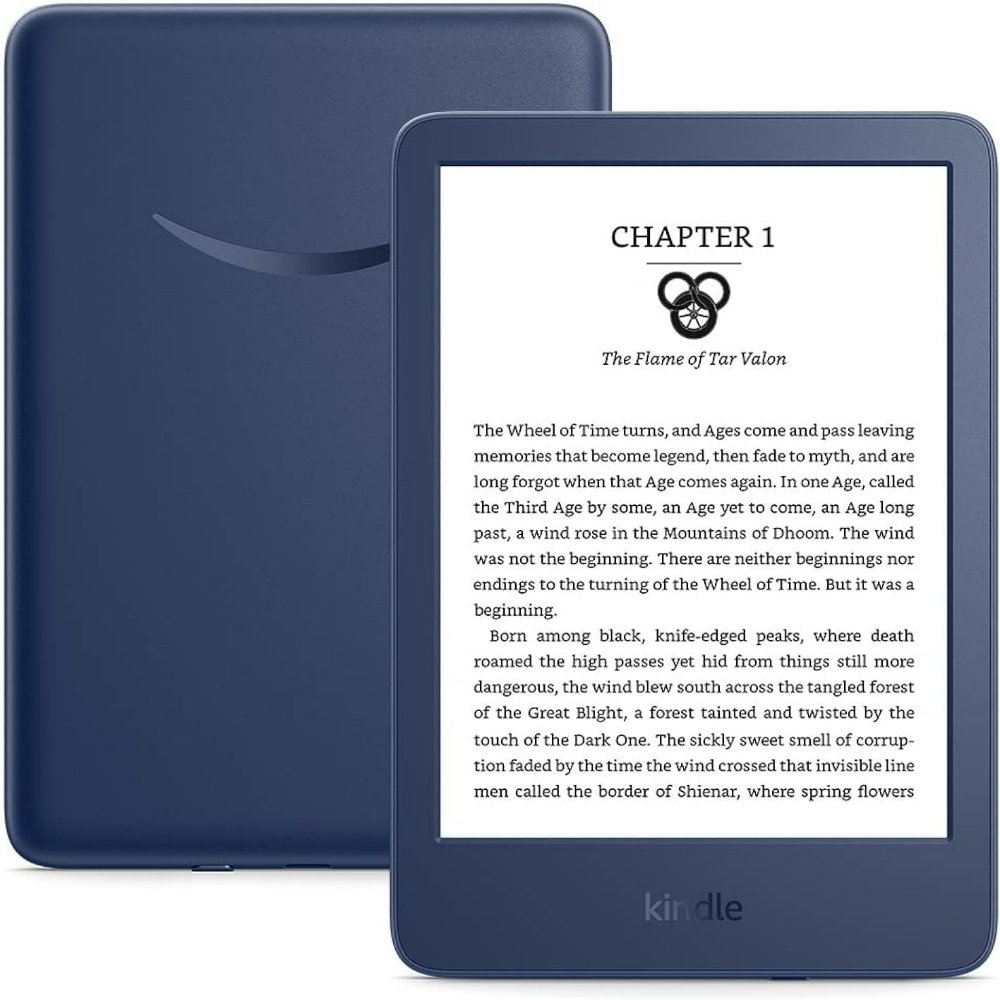
Downloading and Installing Kindle Reader for PC
To begin reading Kindle books on your PC, you’ll first need to download the Amazon Kindle Reader app. This process is straightforward and quick. Here’s a step-by-step guide:
- Visit Amazon’s Website: Navigate to Amazon’s Kindle for PC download page. You can simply search ‘Kindle for PC’ in your web browser to find the page quickly.
- Download the Software: Click on the ‘Download’ button to get the installation file. The download should start automatically. Make sure you save the file somewhere you can easily access it.
- Install the Application: After the download is complete, locate the file and open it. Follow the on-screen instructions to install the Kindle Reader. The setup is designed to guide you through the process easily.
- Launch Kindle Reader: Once installed, open the Kindle Reader app by double-clicking the Kindle icon on your desktop or searching for it in the Start menu.
- Sign In to Your Amazon Account: When you launch the app for the first time, it will prompt you to sign in with your Amazon account. Use the same credentials that you have for your Amazon account associated with your Kindle library.
By following these simple steps, you’ll have the Kindle Reader installed on your PC, giving you access to a vast array of books right at your fingertips. Remember to ensure your PC meets the system requirements mentioned earlier for optimal app performance. Once installed, the app will sync with your Kindle library, allowing you to start reading immediately.
Adding Kindle Books to Your Library
Once you’ve installed the Kindle Reader app on your PC, adding books to your library is the next step. This can be done by purchasing books from Amazon or by adding books you already own. Here’s how to get started:
- Browse or Search Within the App: Open the Kindle Reader and explore Amazon’s extensive catalog. You can search for titles directly in the app.
- Purchase Books: When you find a book you want to buy, click on it and then choose ‘Buy now with 1-Click’. This will charge the book to your default Amazon payment method and add it to your library.
- Add Books You Own: If you have Kindle books already purchased, they will automatically appear in your library when you sign in.
- Manage Your Content: You can manage your Kindle Library by visiting the ‘Manage Your Content and Devices’ section on the Amazon website. Here you can deliver books to your Kindle Reader on PC.
Adding books to your library is easy. With these steps, you can start building your digital bookshelf and dive into reading on your PC. Remember to keep your library synced for seamless access to all your titles.
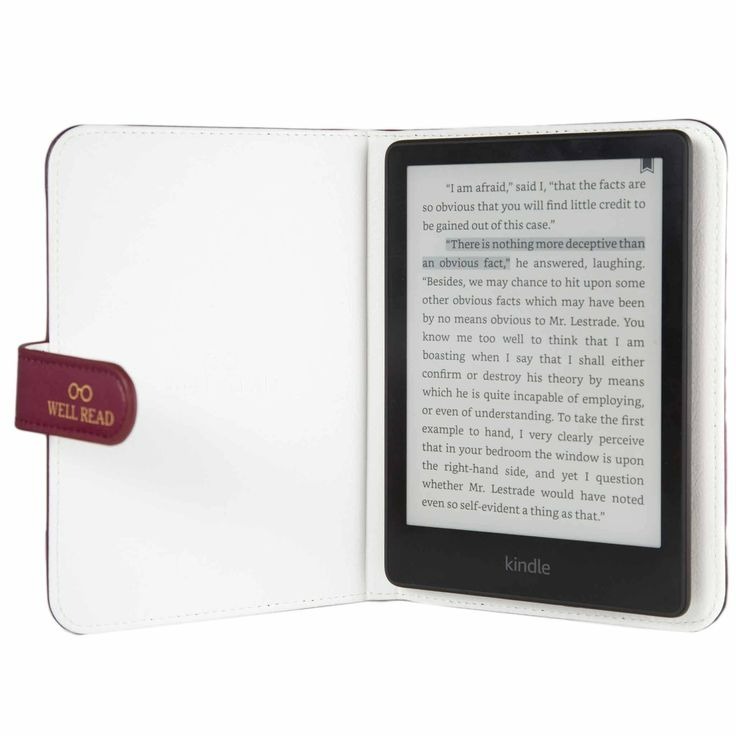
Navigating the Kindle app on your PC is intuitive and user-friendly. Once you open the app, you’ll find a clean layout presenting your current library. Here’s a quick guide to help you get around:
- Home Screen: This is where your recently accessed books appear. Scroll to see more titles.
- Library View: Click on ‘Library’ to see all your books. You can view them as a list or as cover images.
- Search Bar: At the top, the search bar lets you find specific books quickly.
- Settings: Access this by clicking on the ‘Tools’ or the gear icon to adjust your app preferences.
- Book Menu: When you open a book, you’ll find options to bookmark, highlight text, and look up words.
Each section and tool is designed to make how to read Kindle books on PC easy and enjoyable. Icons are clearly labeled, and menus are straightforward. Don’t be afraid to explore the app; part of the joy of reading is making the experience your own. If you’re unsure where to find a feature, the help section in the ‘Tools’ menu offers detailed explanations.
Customizing Your Reading Experience
Once you’ve started learning how to read Kindle books on PC, personalizing your reading experience is key to making it enjoyable. The Kindle Reader for PC offers various settings that let you tailor your reading environment to your preferences. Here are the options you can explore:
- Adjust Font and Size: Choose from different font types and sizes for better readability. You can find this option in the ‘Aa’ menu while reading a book.
- Change Background Color: Reduce eye strain by selecting a comfortable background color. Options include white, sepia, or black, which provides a night mode.
- Alter Line Spacing and Margins: You can adjust how to text flows on the page by changing the line spacing and margins. This can make pages easier to read.
- Bookmark Pages: Click on the ribbon icon to bookmark a page. This lets you quickly return to specific parts of the book later.
- Look Up Words: Use the built-in dictionary to look up unfamiliar words. Simply highlight the word and select the ‘Definition’ option.
Customizing the Kindle Reader app makes how to read Kindle books on PC a pleasure. Feel free to tweak settings until you find the combination that suits you best. Remember to try different configurations to find what’s most comfortable for your eyes, especially during longer reading sessions.
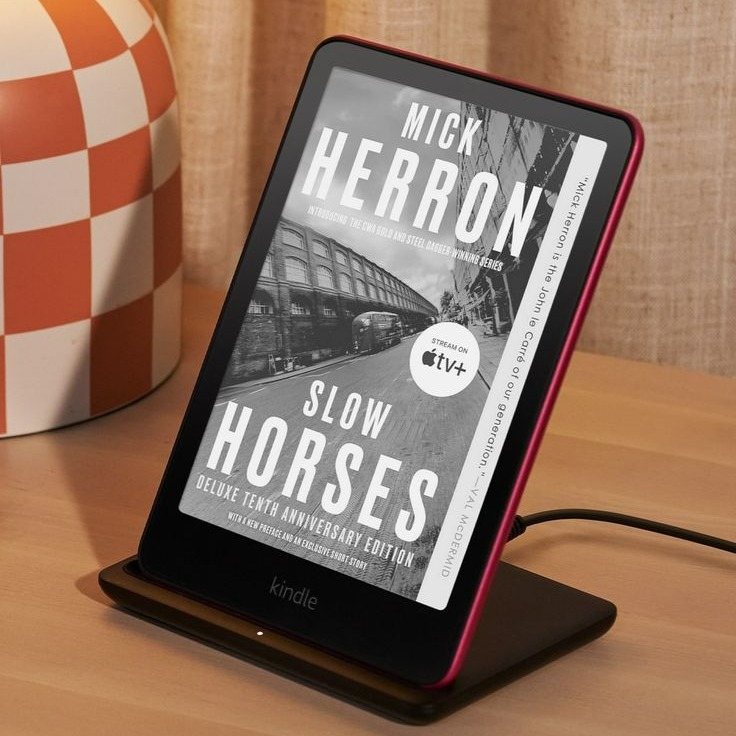
Using Kindle Features on PC
Once your Kindle Reader for PC is up and running, you’ll want to make full use of its features. Here’s what you can do:
- Make Notes and Highlights: Click and drag to select text. Then, add notes or highlights.
- Adjust Reading Options: Go to ‘View’ menu. Choose ‘Full Screen’ for an immersive read or ‘Windowed’ to multitask.
- Sync Across Devices: Your progress syncs across devices. Pick up where you left off, on any device.
- Read in Different Languages: The Kindle app supports multiple languages. To change, go to ‘Tools’, then ‘Options’, and pick your language.
- Access to Kindle Store: Buy new books or browse the store. Click ‘Shop in Kindle Store’ from the menu.
- Use Keyboard Shortcuts: Learn shortcuts for common actions. It makes how to read Kindle books on PC efficient.
Using these features enhances your reading experience and lets you get the most out of how to read Kindle books on PC.
Organizing Your Kindle Library on PC
A well-organized Kindle library makes it easier to find and enjoy your books. Here are ways to keep your collection tidy on your PC:
- Sort Your Books: Use the sorting feature to arrange your library by title, author, or recent. You can do this in the ‘Library’ view.
- Create Collections: Group related books into collections. Right-click on a book and select ‘Add to Collection’. Create a new one or add to an existing group.
- Archive Books: If your library is cluttered, archive books you’ve read or don’t need immediately. These books stay in your account but won’t show in the main library.
- Delete Books: Remove books you no longer want by right-clicking and selecting ‘Delete from Library’. Be sure you want to remove them, as this action cannot be undone.
- Use the Search Function: Quickly find a specific book using the search bar. Type the title or author’s name to locate it.
- Manage on Amazon: Visit the ‘Manage Your Content and Devices’ page on Amazon’s website for advanced library management. Here you can permanently delete books or recover items from your archive.
Organizing your Kindle library on your PC is straightforward. Take advantage of these features and enjoy a clutter-free reading space. This makes how to read Kindle books on PC even more pleasant.
Accessing Kindle Unlimited and Amazon Prime Books
When you’re ready to expand your reading selection, Kindle Unlimited and Amazon Prime books offer a treasure trove. Use these steps to access these books on your PC:
- Subscribe to Kindle Unlimited: For a monthly fee, Kindle Unlimited gives you access to over a million titles. To subscribe, visit the Amazon Kindle Unlimited page.
- Browse Unlimited Titles: Search for ‘Kindle Unlimited’ in the Kindle Reader app to explore available books. Then, click ‘Read for Free’ on the books you like.
- Enjoy Prime Reading: If you’re an Amazon Prime member, you get access to a selection of books at no extra charge. Look for the ‘Prime’ logo on eligible titles.
- Download Prime Titles: Choose a Prime book and select ‘Read for Free’. It adds the book to your library.
By using Kindle Unlimited or Amazon Prime’s library, you can access a broad range of books without individual purchases. This is a great way to discover new authors and genres. Remember, Kindle Unlimited requires a separate subscription, while Prime Reading is a benefit included with your Amazon Prime membership. Both services sync seamlessly with your Kindle Reader app on PC, making how to read Kindle books on PC convenient and enjoyable.