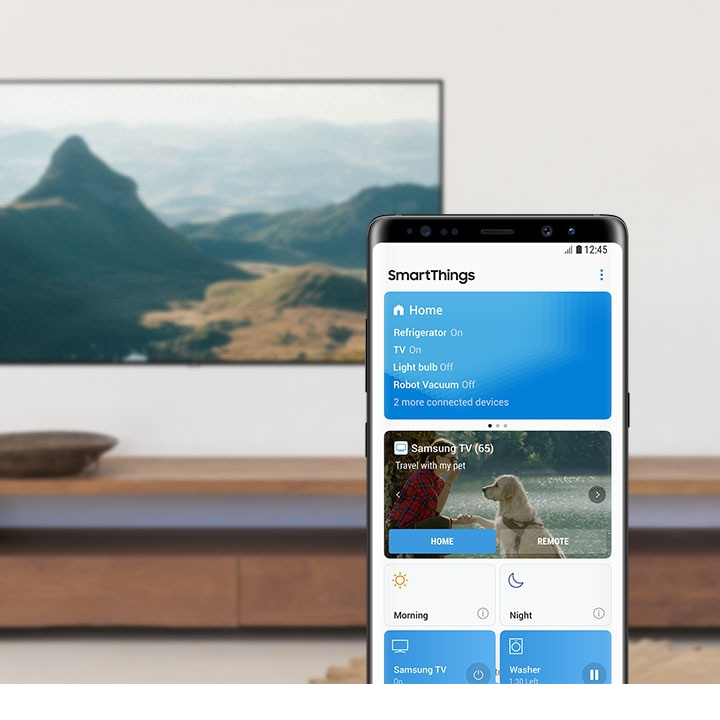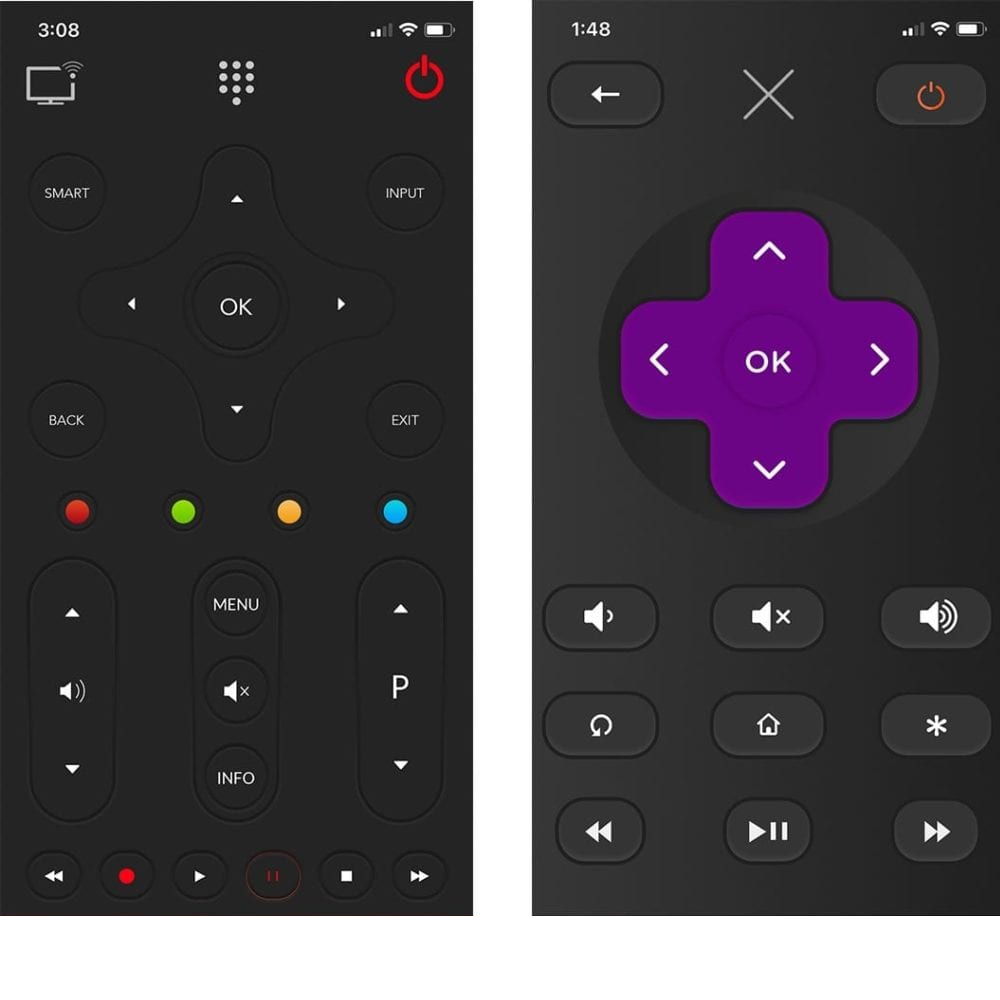In today’s fast-paced world, convenience and efficiency are crucial, especially in how we use our household gadgets. Samsung TV Plus offers a plethora of channels and content for free. Still, navigating it could feel cumbersome without the right tools in 2024. The Samsung TV remote app promises to make the entire user experience smoother and more enjoyable. This article delves into seven subsegments, guiding you through the necessary steps and tips for using the Samsung TV remote app. Prepare to explore an entirely new way of controlling your favorite TV programs and features!
Setting Up the Samsung TV Remote App
Downloading the App
There are various Samsung TV remote apps available, but the official one is SmartThings. Start by heading to your device’s app store (Google Play Store for Android users and Apple App Store for iPhone users). Simply search for “SmartThings” and select the Samsung app from the list. Click “Download” and wait for it to install. Once installed, open the app to initiate the setup process. Make sure your mobile device and your Samsung TV are connected to the same Wi-Fi network.
Pairing Your TV and Device
Once you open the SmartThings app, you’ll need to sign in with your Samsung account. If you don’t have an account, you can easily create one. After signing in, the app will search for nearby devices. Select your Samsung TV from the list of devices shown. If your TV doesn’t appear immediately, you can manually add it by selecting the “Add Device” option. Follow the on-screen prompts to link your TV to your mobile device. Once connected, you will be able to control your TV using the app!
Explore Channels
The app interface resembles your physical remote but offers more functionality. Explore Samsung TV Plus by navigating through the array of channels. Use the directional pad on the app to browse through available channels. The SmartThings app also allows you to filter your channels based on categories such as news, sports, and entertainment. This feature can save you the hassle of endless scrolling. Moreover, you can set favorite channels, making them easily accessible at any time.
Using the Search Function
The search function is another fantastic facet. Click on the magnifying glass icon to open the search bar. Type the name of the show, movie, or channel you are looking for. The app will suggest related options even before you finish typing. This smart search functionality makes it easy to find what you’re looking for without navigating through multiple menus.
Activating Voice Control
Modern convenience calls for hands-free control. The SmartThings app includes a voice command feature that lets you manage your Samsung TV Plus without lifting a finger. Activate this by tapping on the microphone icon. Make sure your mobile device is close enough to capture your voice commands clearly. Issue simple commands like “Change to History Channel” or “Play Netflix” to see the magic happen.
Best Practices for Voice Commands
For a seamless experience, ensure you articulate your commands clearly. This might entail speaking slowly or emphasizing certain keywords. Keep commands simple for best results. Avoid using complex sentences or multiple commands at once. The SmartThings app is constantly updating and getting better at understanding user commands, so it’s a feature worth experimenting with.
Personalizing Your Viewing Experience
Adjusting Picture and Audio Settings
The SmartThings app does more than just change channels. It offers a variety of customization options for both picture and audio settings. Open the app and navigate to settings to adjust picture modes – switch from dynamic to standard or movie mode conveniently. Similarly, you can adapt audio settings by toggling between preset modes such as music, movie, or clear voice. Customize these to your taste to get the best viewing experience consistently.
Setting Parental Controls
One of the often-overlooked features is the ability to set parental controls through the app. If you have children at home, this can be a blessing. Navigate to the settings menu and select parental controls. Set PIN codes required to access certain channels or content. You can even set viewing times to ensure screen time is regulated. This feature gives you peace of mind, allowing you to manage what your children are watching without physically monitoring them every minute.
Keeping Up with Software Updates
Importance of Updates
Maintaining an updated system ensures that all features perform optimally. Samsung frequently releases software updates to enhance functionality and address any issues. Ignoring these updates could result in sluggish performance or certain features becoming unavailable. The SmartThings app notifies you of any pending updates. Ensure you permit auto-updating for the app via your phone’s settings to keep it up-to-date without manual intervention.
How to Check for Updates
To check for updates, open the SmartThings app and navigate to the system settings. Select the “Software Update” option. If an update is available, follow the on-screen instructions to install it. Keep your TV connected to Wi-Fi and avoid interrupting the update process to prevent potential issues. Regularly checking for updates keeps your system functioning like a well-oiled machine, enhancing your overall experience.
Utilizing Advanced Features
Screen Mirroring
Samsung TV Plus offers more than just viewing channels. The SmartThings app offers a feature known as “Screen Mirroring,” allowing you to display your mobile or tablet screen on your TV. This is extremely useful for presentations, sharing photos, or even playing mobile games on a larger screen. To activate this, go to the menu and select “Screen Mirroring.” Ensure both devices are connected to the same network for seamless functioning.
Customizing Smart Hub
The Smart Hub on Samsung TVs acts as a centralized control point for all your entertainment needs. Through the remote app, you can customize the Smart Hub layout, adding and removing apps, or rearranging them as you see fit. You can also set up personal recommendations based on your viewing habits. This makes the entire interface more user-friendly and tailored to your preferences.
Troubleshooting Common Issues
Connection Problems
One of the most common issues users face is connectivity. If your app suddenly stops connecting to the TV, start with the basics. Ensure both devices are on the same Wi-Fi network. Restart your TV and close the application, then try reconnecting. If this doesn’t work, navigate to the settings on your TV and check for any software updates. Often, updating resolves connection problems.
Response Time Delays
If you observe any delayed response times when using the app, it could be due to a weak Wi-Fi signal. Position your router closer to the TV if possible. Alternatively, consider using a Wi-Fi extender to boost the signal. In some cases, clearing the app’s cache can also improve performance. Navigate to your mobile device settings, find the SmartThings app, and choose the option to clear the cache.
Making the Most of the Samsung Ecosystem
Samsung’s ecosystem of devices and services is renowned for its interconnectedness and seamless user experience. From smartphones to smartwatches, tablets to TVs, Samsung has created an integrated environment that enables users to maximize their digital lives. This article will guide you through making the most of the Samsung ecosystem. We’ll explore how these devices work together, highlight key features, and provide tips for optimizing your experience.
Seamless Device Integration
Quick Connectivity with Samsung Account
The foundation of the Samsung ecosystem lies in the Samsung Account. When you create a Samsung Account and log in on all your devices, they instantly recognize each other. This unified login system allows for a smooth, interconnected experience. For example, linking your Samsung smartphone, tablet, and TV enables you to share content effortlessly across devices. You can start watching a movie on your phone during your commute and continue it on your TV when you get home—all synced via your Samsung Account.
One UI for a Consistent Experience
Samsung’s One UI is designed to provide a consistent user interface across all Samsung devices. Whether you’re on a phone, tablet, or smartwatch, the interface feels familiar and intuitive. This consistency enhances usability and makes it easier to switch between devices without a learning curve. The cross-device user experience is one of the key benefits of the Samsung ecosystem.
Utilizing SmartThings for Home Automation
Setting Up SmartThings
Samsung’s SmartThings ecosystem is the beating heart of its home automation capabilities. To get started, download the SmartThings app from the Google Play Store or Apple App Store. Once installed, the app will guide you through adding compatible smart home devices. These can include smart lights, thermostats, security cameras, and even kitchen appliances. SmartThings brings all your smart devices under one umbrella, making management straightforward and centralized.
Automating Daily Routines
One of the standout features of SmartThings is the ability to create custom automation routines. Using the app, you can set up scenarios like “Good Morning” to turn on the lights, adjust the thermostat, and start your coffee maker with a single command. Similarly, a “Good Night” routine could lock doors, lower the thermostat, and turn off lights. Automating daily routines is not only convenient but also enhances energy efficiency and security in your smart home.
Enhancing Productivity with Samsung DeX
Setting Up Samsung DeX
Samsung DeX transforms your Galaxy smartphone or tablet into a desktop computing experience. To use Samsung DeX, you’ll need a compatible device and a monitor or TV. You can connect wirelessly or via an HDMI cable. Once connected, your device switches to a desktop interface, complete with a start menu, taskbar, and resizable windows. This setup is perfect for multitasking and productivity.
Maximizing DeX Features
Samsung DeX offers a suite of productivity tools, including Microsoft Office apps, email clients, and web browsers. You can drag and drop files between apps, use keyboard shortcuts, and even connect a Bluetooth keyboard and mouse for a true desktop experience. Samsung DeX is ideal for professionals who need to work on the go without carrying a laptop. By utilizing DeX, you can turn any space into a productive workstation.
Health and Fitness with Samsung Health
Tracking Wellness
Samsung Health is a comprehensive tool for tracking your health and fitness. Available on Galaxy smartphones and smartwatches, Samsung Health monitors your physical activity, sleep, heart rate, and more. To get started, download the app and pair it with your Samsung smartwatch if you have one. The app offers a wide range of tracking options, from steps and calories burned to more specialized features like stress and water intake.
Personalized Fitness Plans
One of the highlights of Samsung Health is its personalized fitness plans. Based on your goals, the app can create customized workout routines and dietary recommendations. Whether you’re aiming to lose weight, build muscle, or maintain your current health, Samsung Health provides tailored advice and exercises. It also integrates with other fitness apps and wearable devices, allowing you to consolidate all your health data in one place.
Media and Entertainment with Samsung TV Plus
Exploring Samsung TV Plus
Samsung TV Plus is a free, ad-supported streaming service available exclusively on Samsung smart TVs. With hundreds of channels offering live TV and on-demand content, it’s a valuable addition to the Samsung ecosystem. To begin, ensure your Samsung TV is connected to the internet. Navigate to the Apps section and open Samsung TV Plus. You’ll find a diverse range of channels, from news and sports to movies and children’s programming.
Syncing with Smart View
To enhance your viewing experience, use the Samsung Smart View app on your smartphone or tablet. The app allows you to control your TV, browse channels, and even mirror your mobile device’s content on the TV screen. This seamless integration means you can start watching a show on your TV and continue it on your tablet, or vice versa. Smart View adds flexibility and convenience to your media consumption habits.
Secure and Convenient Payments with Samsung Pay
Setting Up Samsung Pay
Samsung Pay offers a convenient and secure way to make payments using your Galaxy smartphone or smartwatch. To get started, open the Samsung Pay app and add your credit or debit card information. The app uses tokenization and biometric authentication to ensure your transactions are secure. Samsung Pay supports both NFC and MST (Magnetic Secure Transmission), allowing you to use it at virtually any payment terminal.
Utilizing Rewards and Cashback
Samsung Pay also offers various rewards and cashback options. By using Samsung Pay, you accumulate points that can be redeemed for gift cards, discounts, and other perks. Additionally, the app regularly features promotional offers and cashback deals, making it a financially savvy option for regular transactions. Take advantage of these features to maximize the benefits of using Samsung Pay.
Keeping Data Secure with Samsung Knox
Understanding Samsung Knox
Samsung Knox is a comprehensive security platform built into Samsung devices, designed to protect your data from threats. Knox offers multiple layers of protection, from hardware-based security to software-level safeguards. Its security features include real-time kernel protection, Secure Boot, and Trusted Boot, ensuring that your device is protected from the moment it’s powered on.
Utilizing Secure Folder
One of Knox’s standout features is the Secure Folder, which allows you to store sensitive information and apps in an encrypted space. To set up Secure Folder, go to your device’s settings and select Biometrics and Security. From there, enable Secure Folder and follow the prompts to set it up. You can move files, photos, and apps into this secure space, ensuring they remain private and protected. Secure Folder is particularly useful for safeguarding personal information and professional data.
Conclusion
In summary, the Samsung ecosystem offers a harmonious blend of devices and services designed to enhance every aspect of your digital life. From seamless device integration and home automation with SmartThings to enhanced productivity with Samsung DeX and health tracking with Samsung Health, the benefits are extensive. Samsung TV Plus provides a robust media experience, while Samsung Pay and Knox ensure secure and convenient transactions and data protection. By fully leveraging the interconnected features of the Samsung ecosystem, you can create a more convenient, productive, and enjoyable digital experience. Dive into the Samsung ecosystem and make the most of what technology can offer.